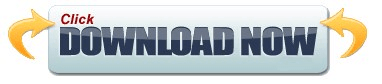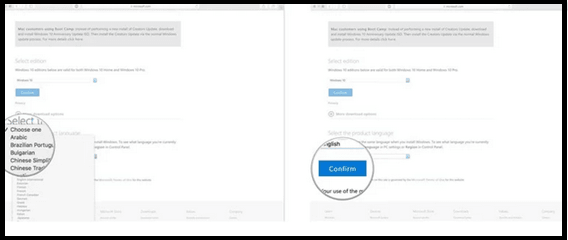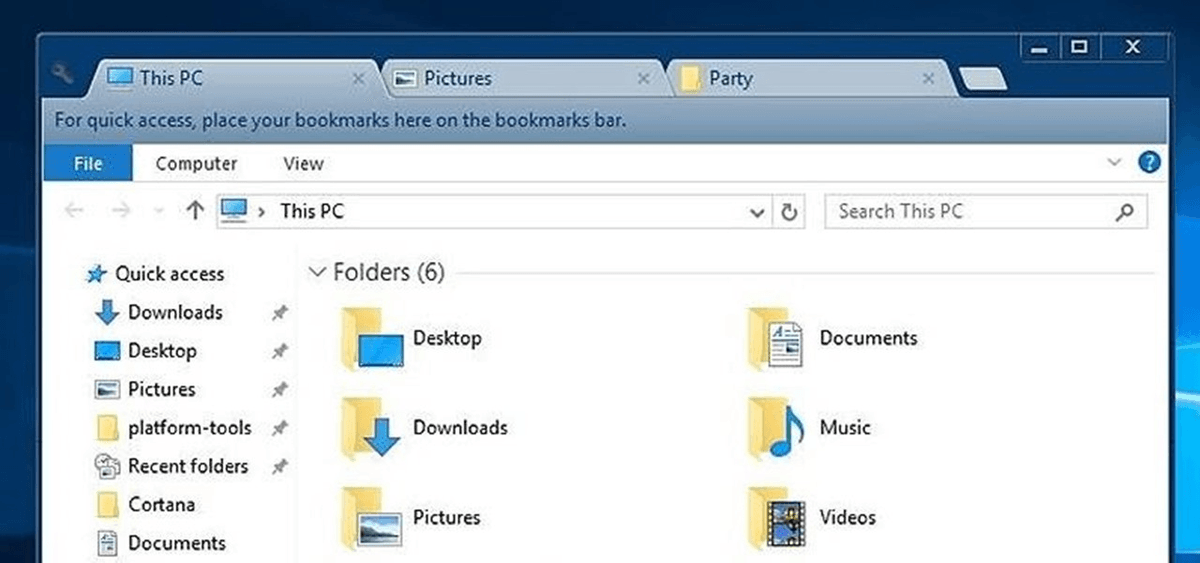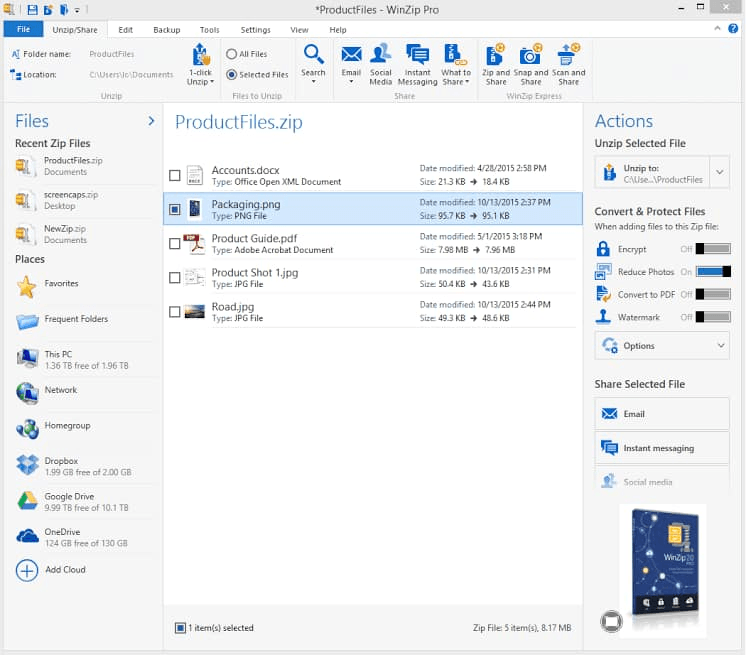If you have multiple internal hard drives, you can select a different hard drive from the one running macOS and create a single partition on that drive to use solely for Windows. This process may take a long time to complete (you can click the Stop button to interrupt this process).Īt the Create a Partition for Windows step, specify a partition size by dragging the divider between the macOS and Windows partitions. The Windows files are copied to the USB drive. Step 3: Open this free Blu-ray ISO player for Mac and then click 'Open File' to browse and add source Blu-ray ISO image file.
Step 2: Download free Blu-ray ISO player for Mac via the links above and install it on your computer. This process may take a long time to complete (you can click the Stop button to skip this process).Īt the Select Tasks step, select all the tasks, then click Continue.Īt the Create Bootable USB Drive for Windows Installation step, choose the Windows ISO image and the USB drive, then click Continue. Step 1: Get source Blu-ray ISO file ready on your computer. Older Time Machine snapshots and cached iCloud files are removed to make space for Boot Camp.
The system is checked for total available disk space. On your Mac, open Boot Camp Assistant, located in /Applications/Utilities.Īt the introduction screen, click Continue. Important: If you’re using a Mac notebook computer, connect it to a power source before continuing.Ĭonnect an external USB drive or insert a flash drive into the USB port on your Mac keep it connected or inserted while you install Windows and the Windows support software.